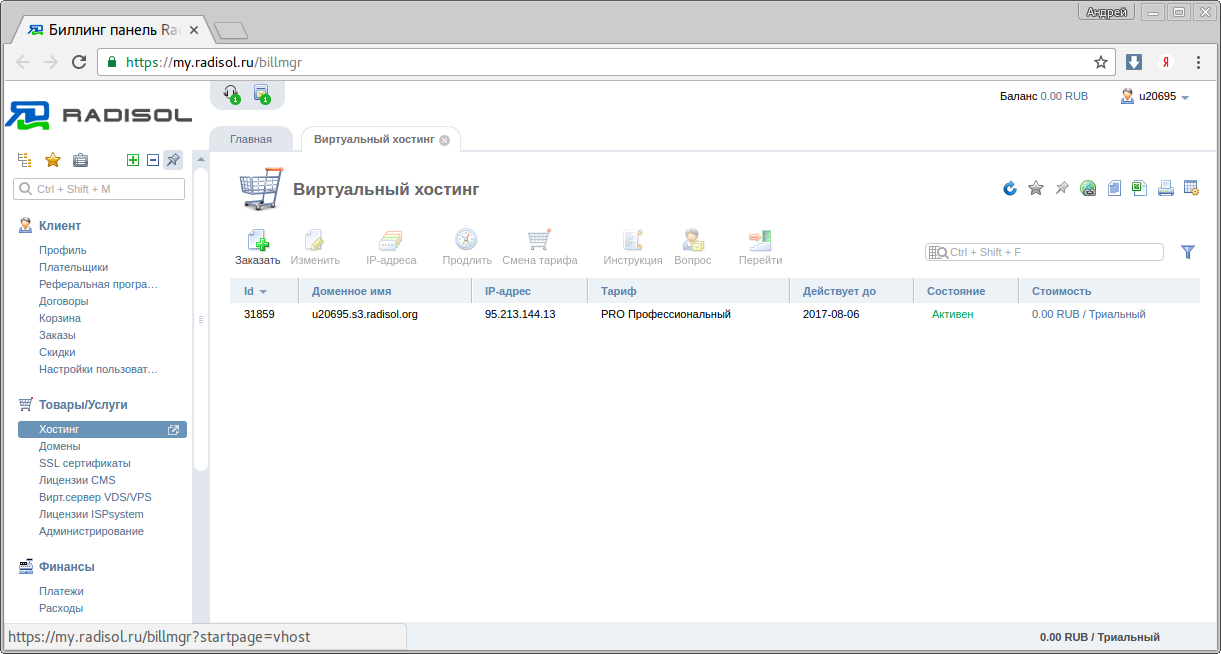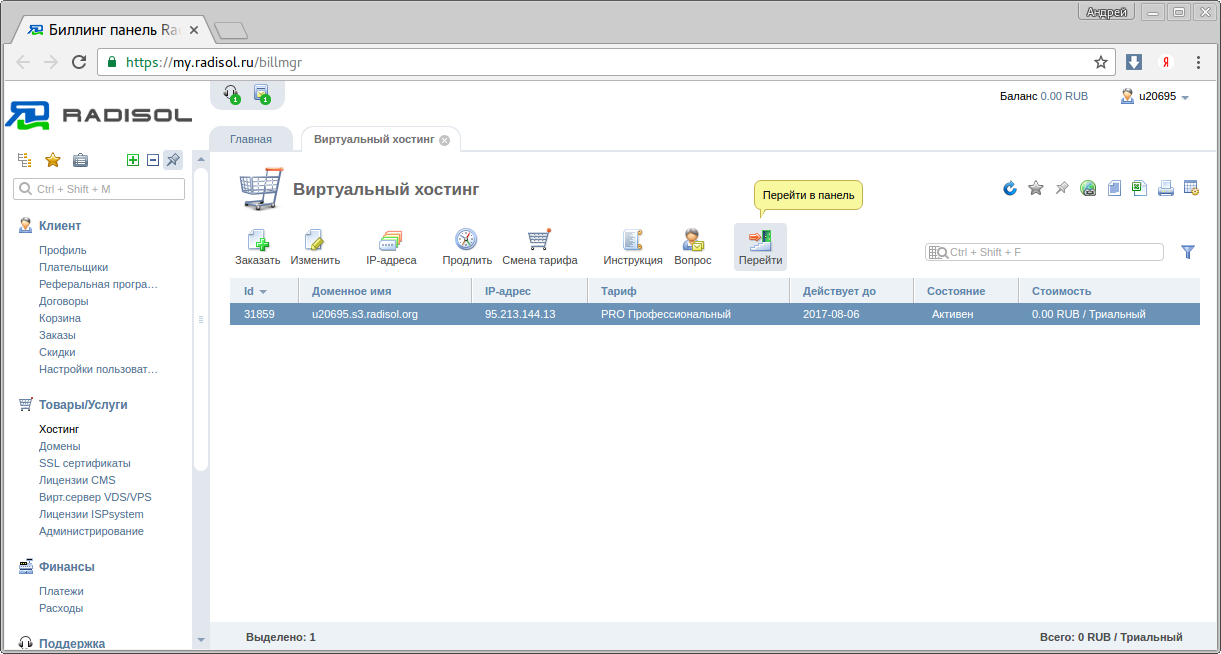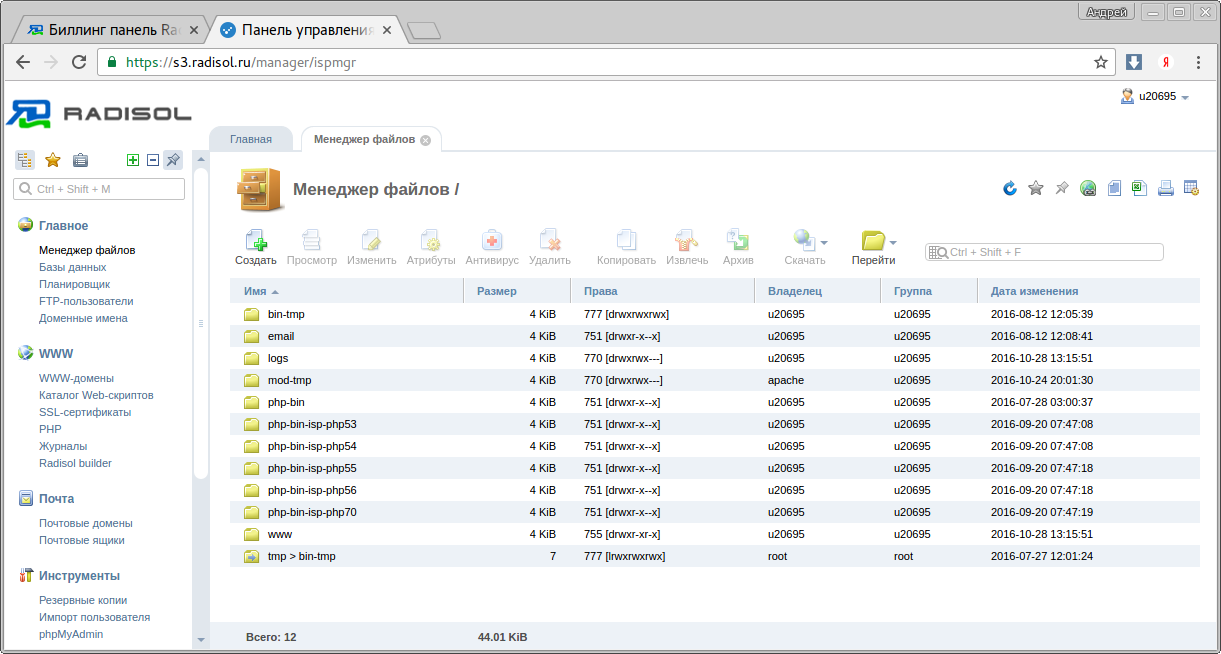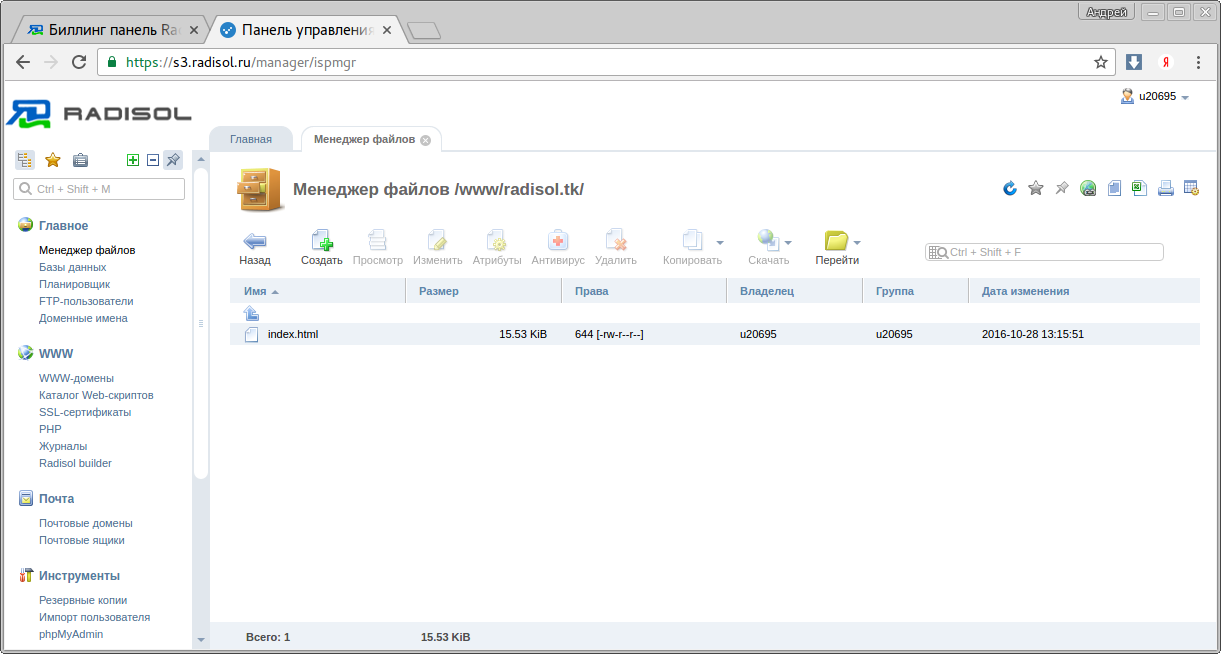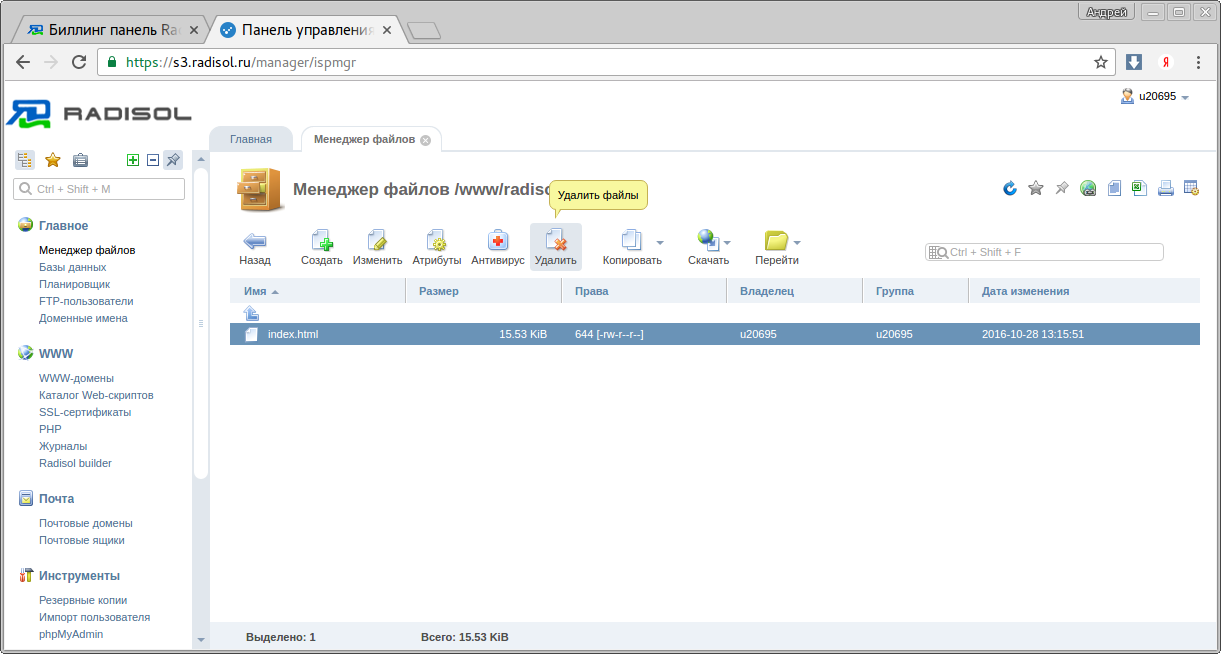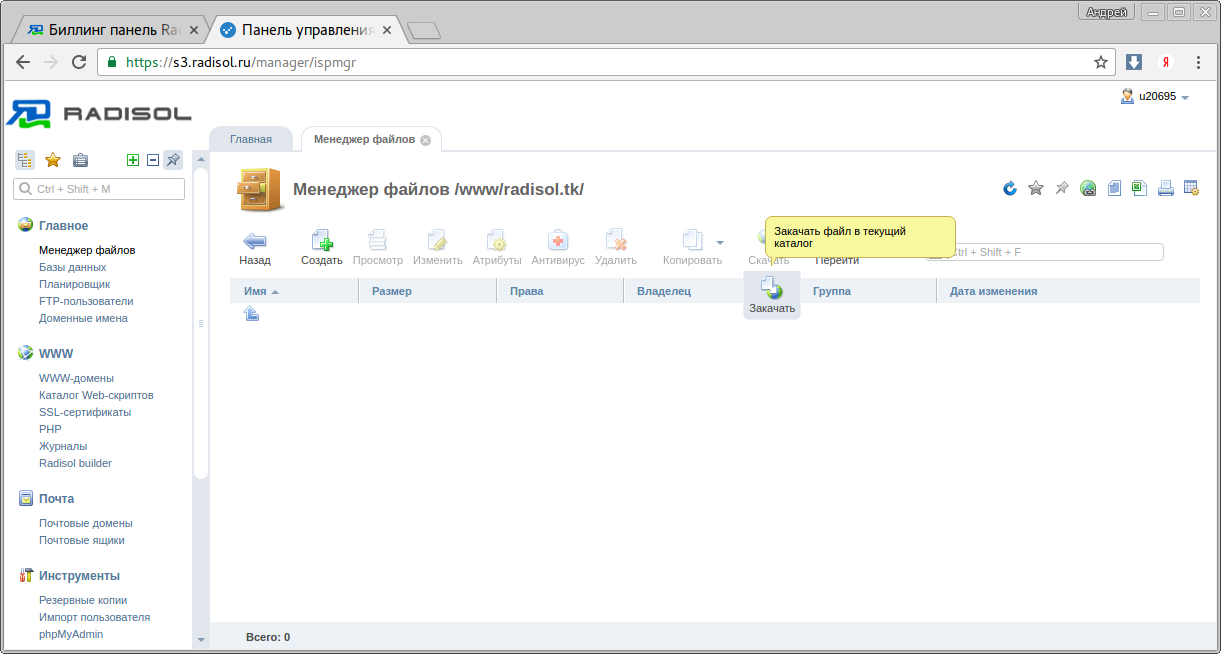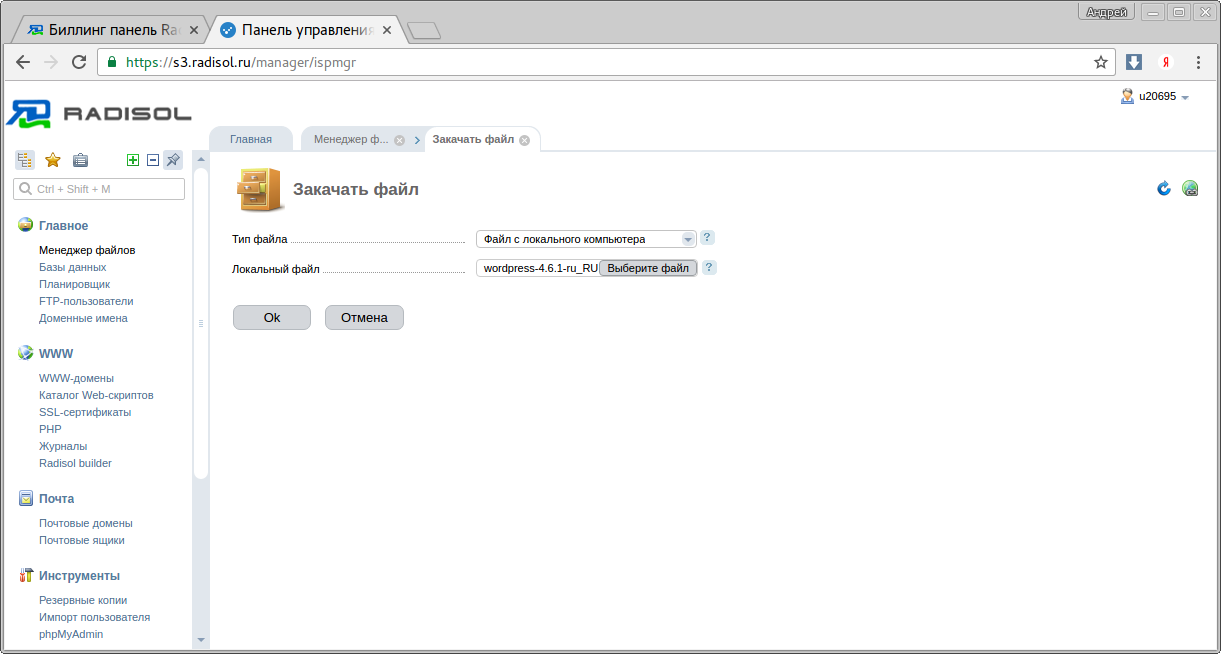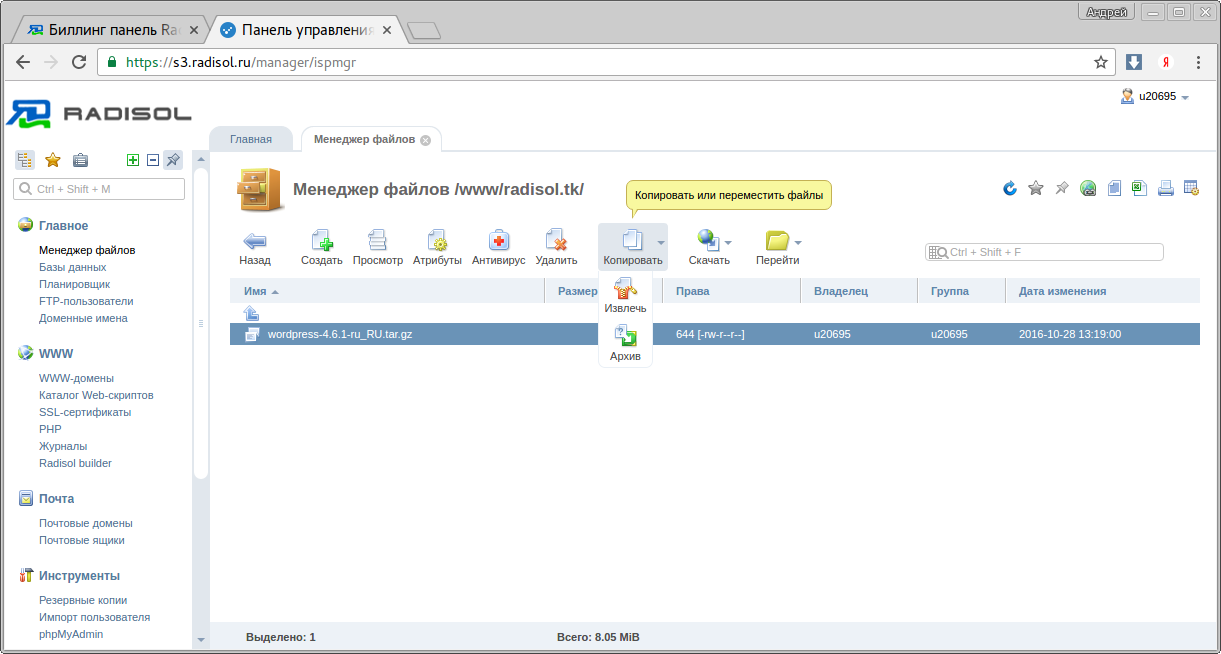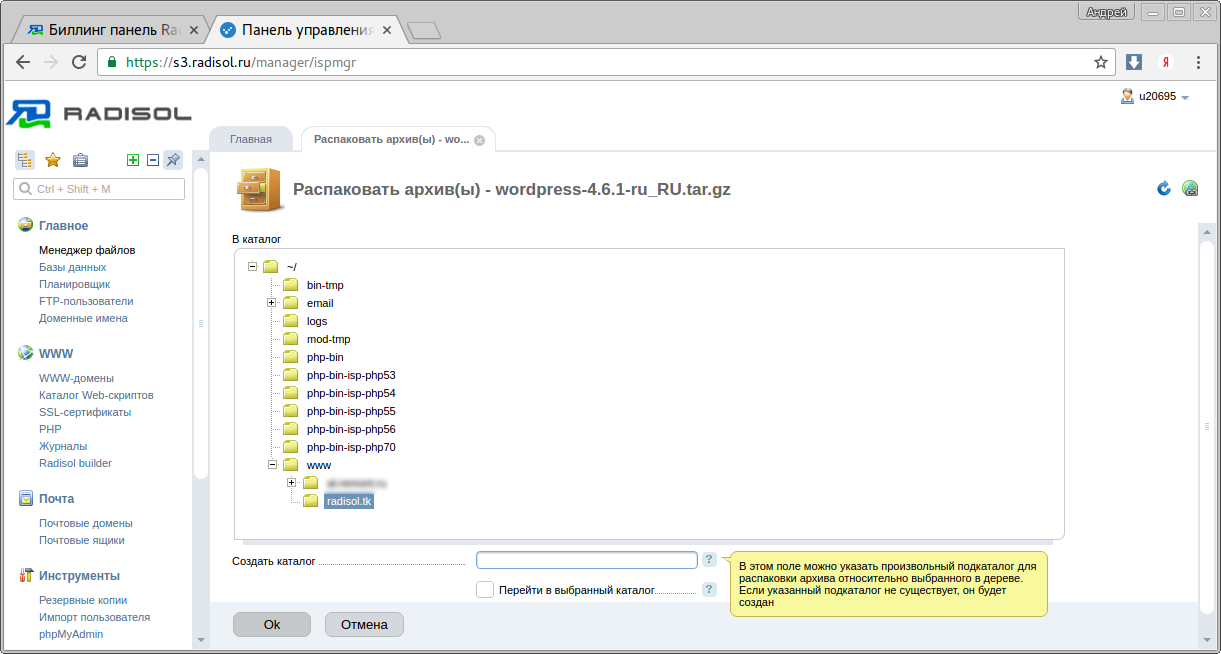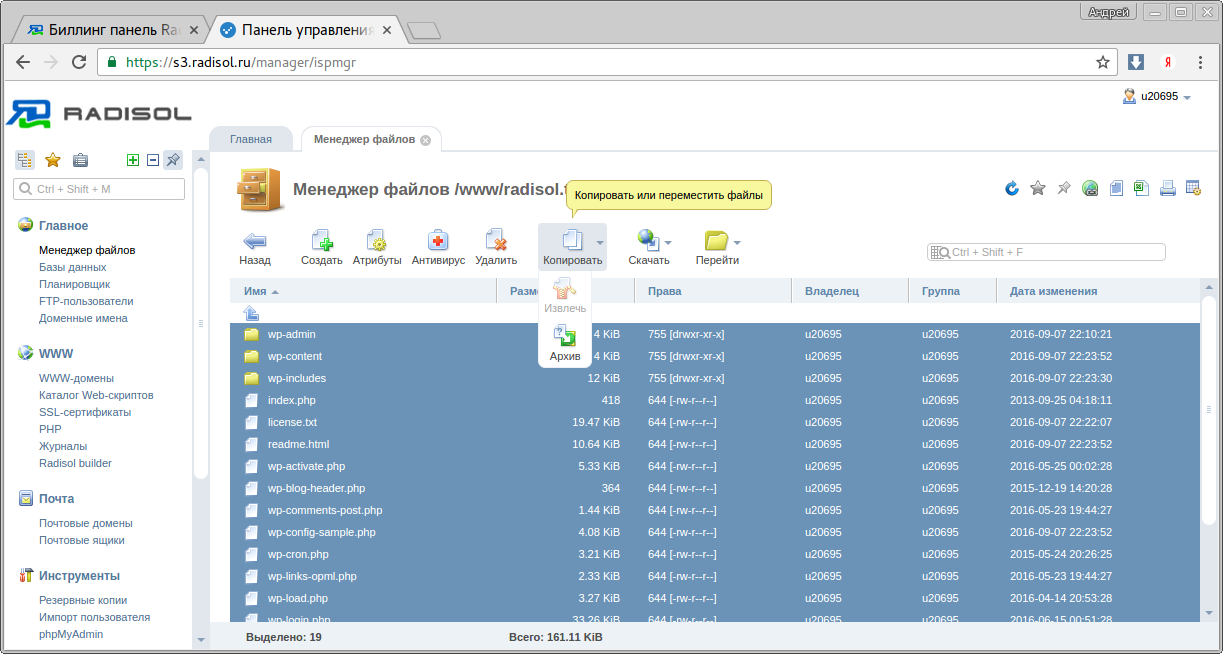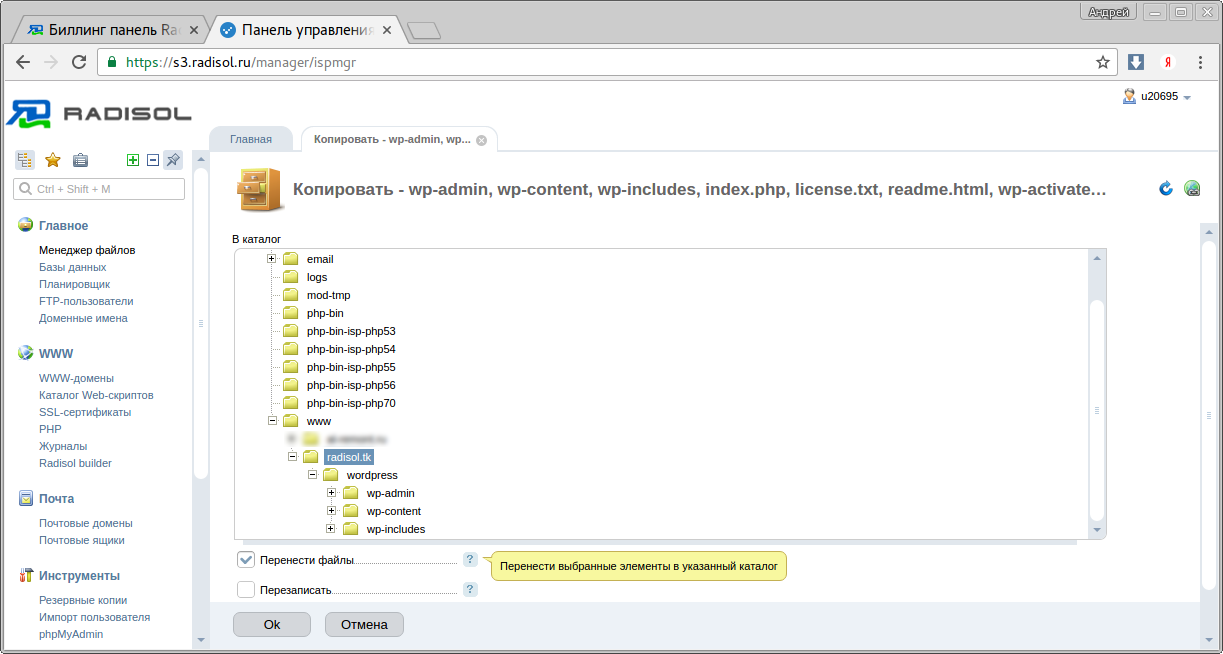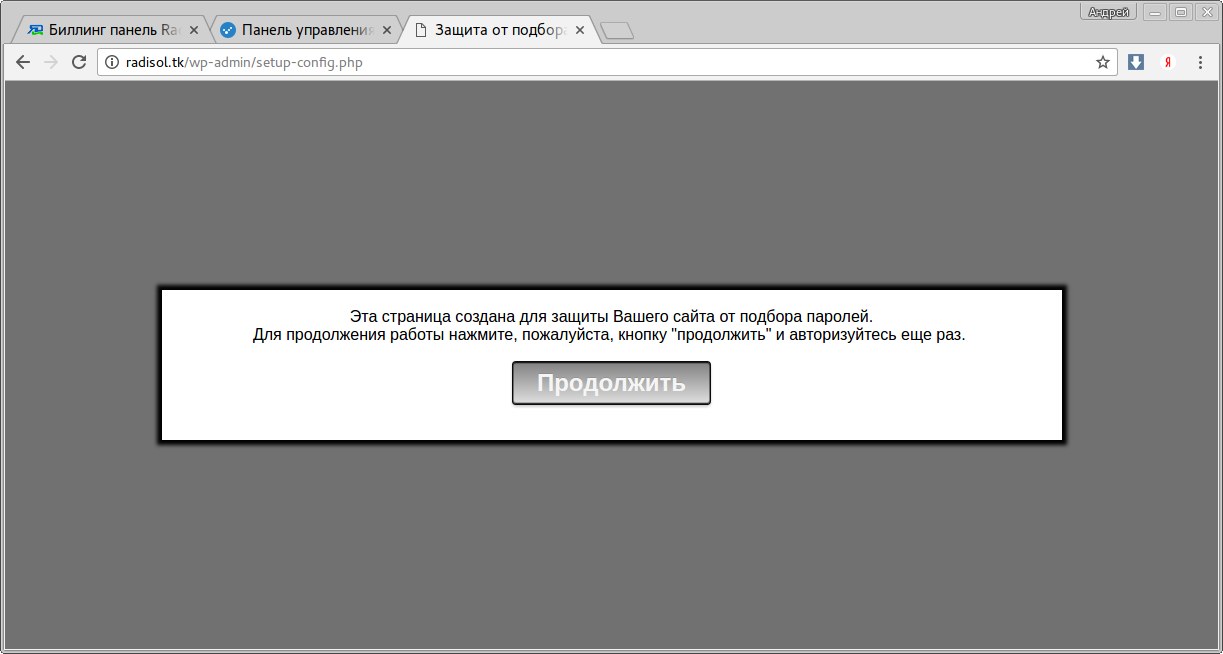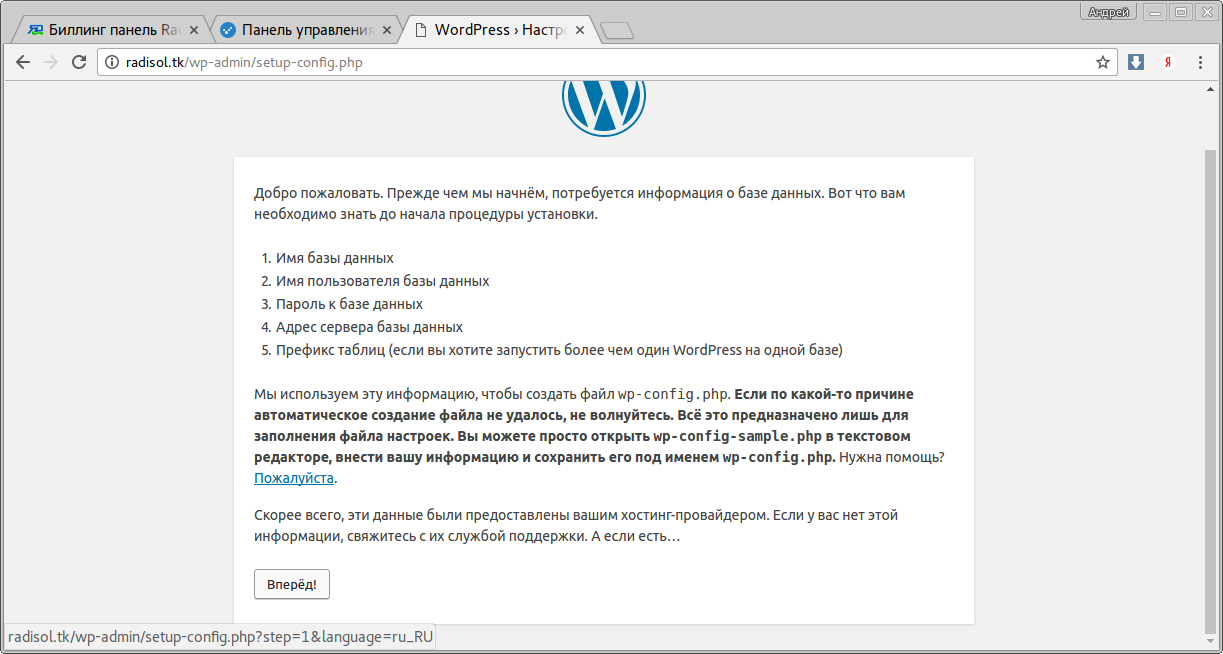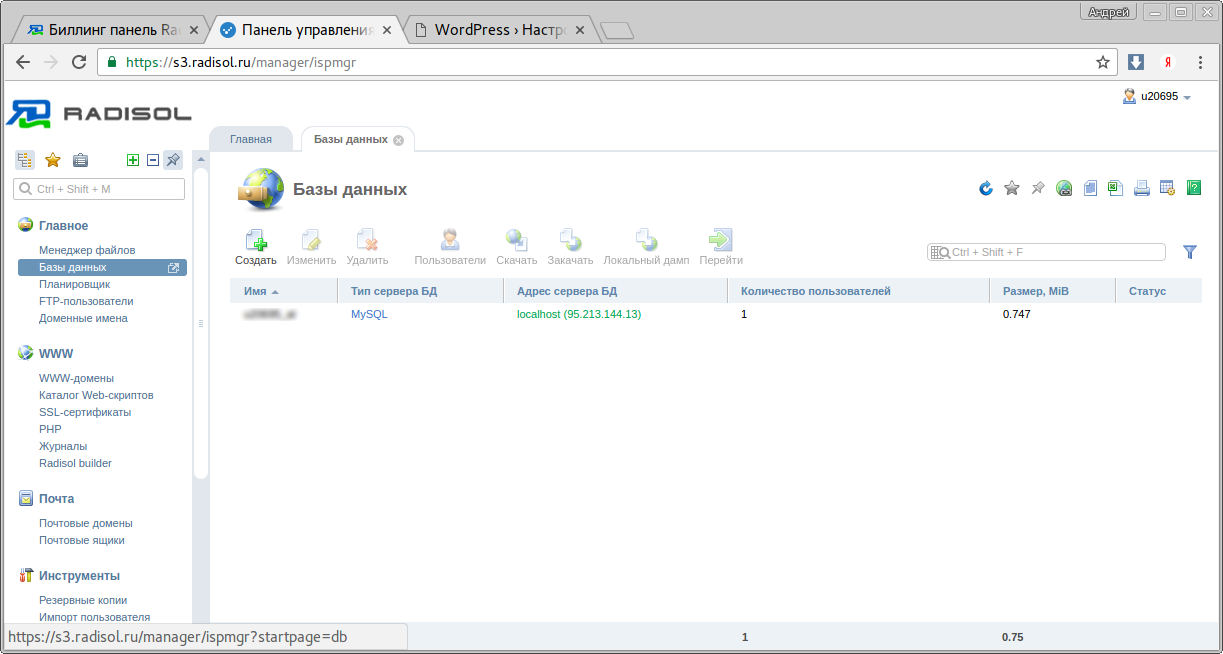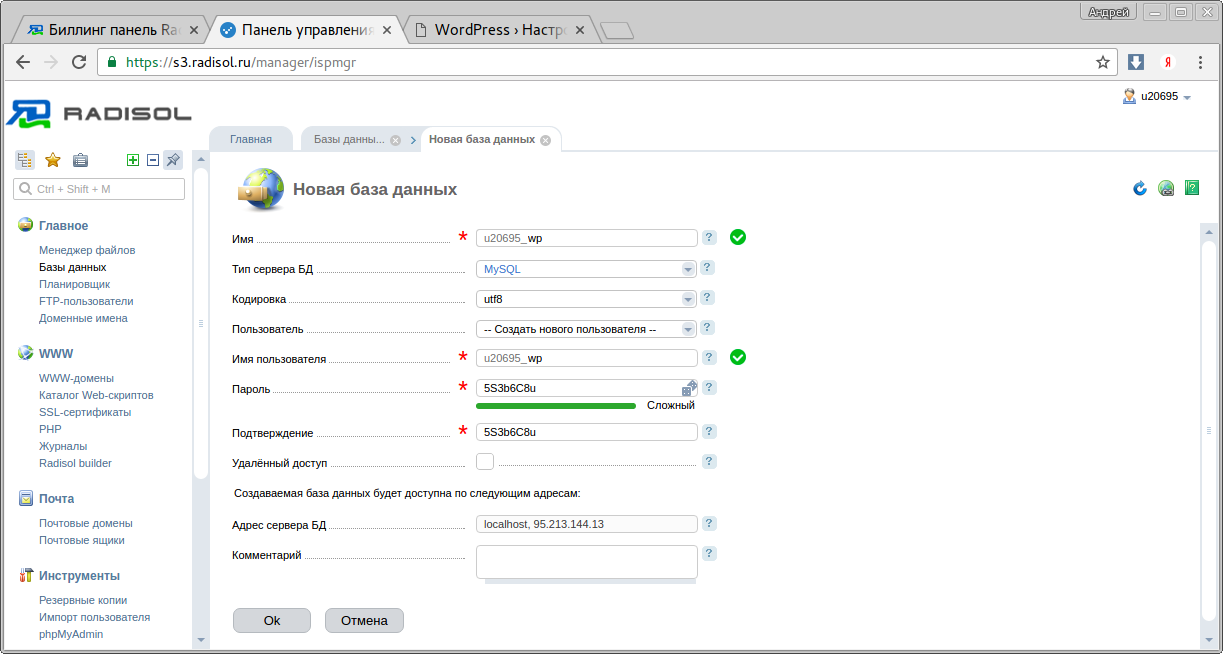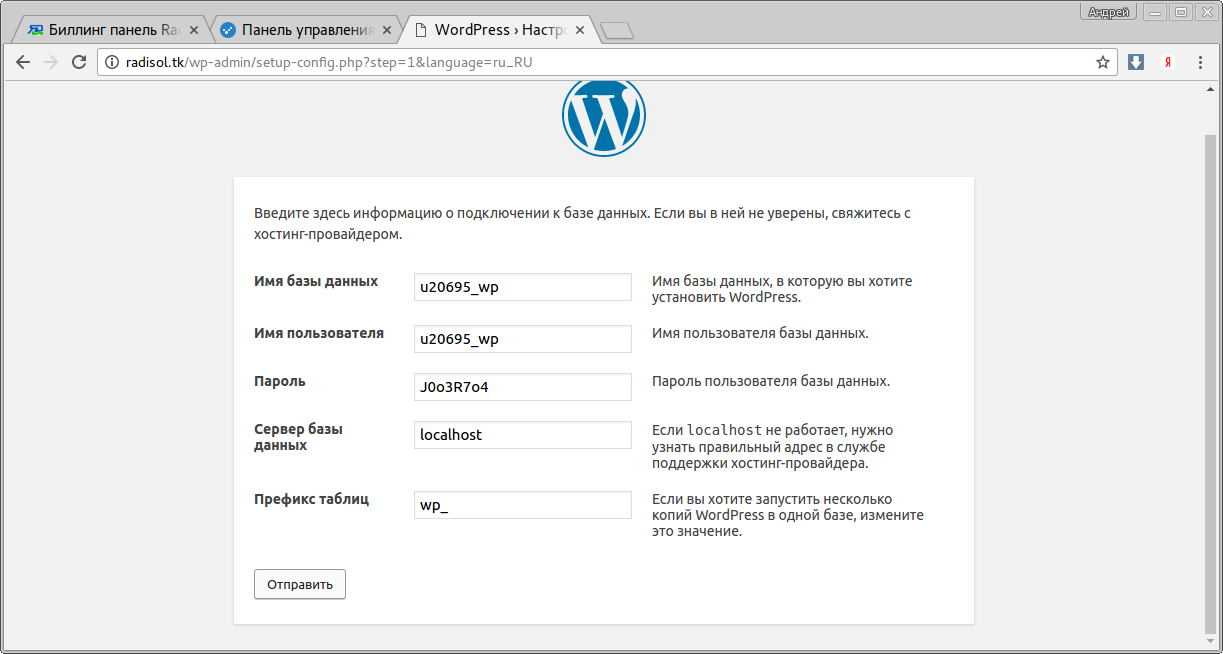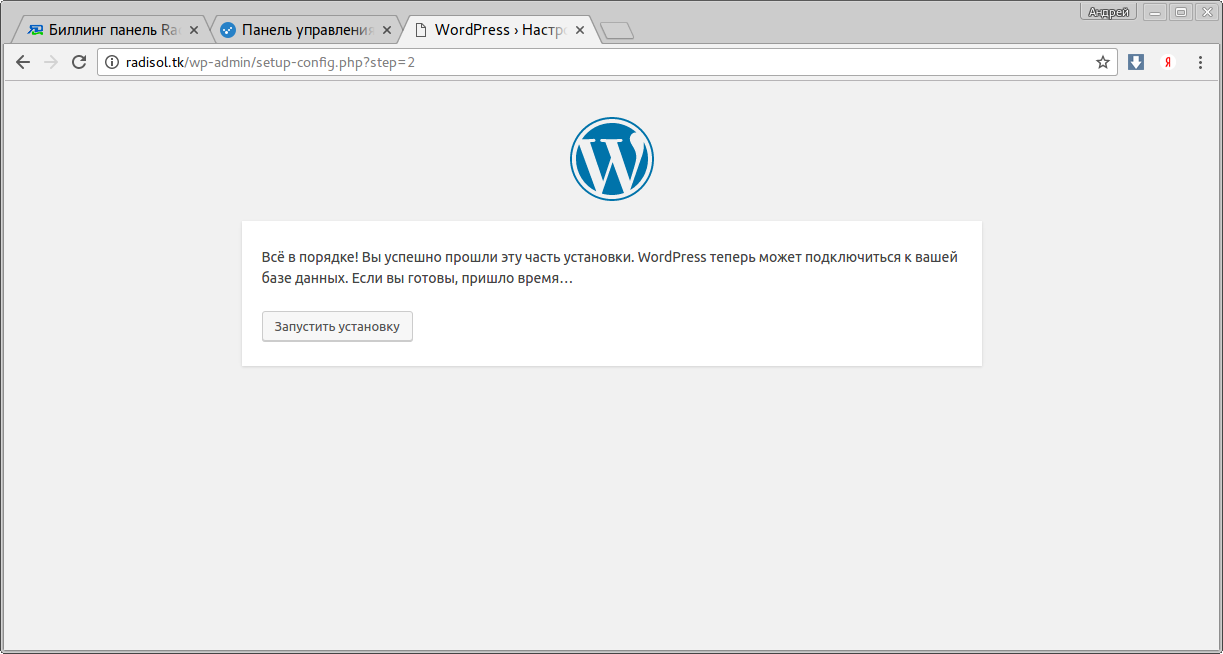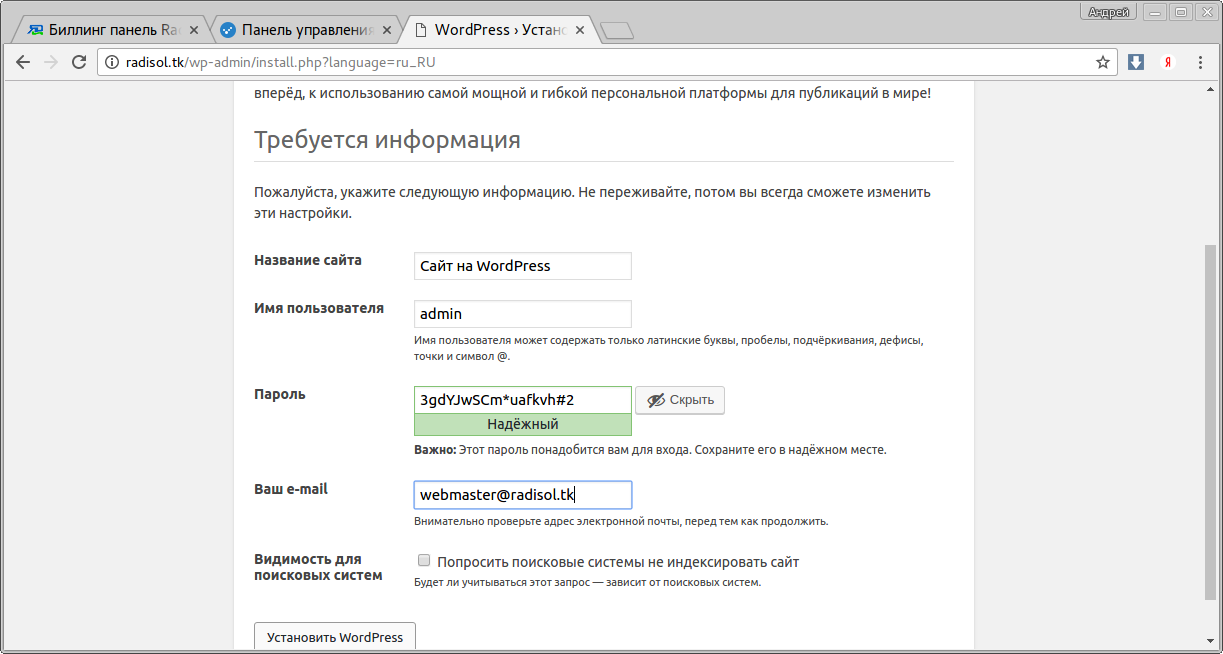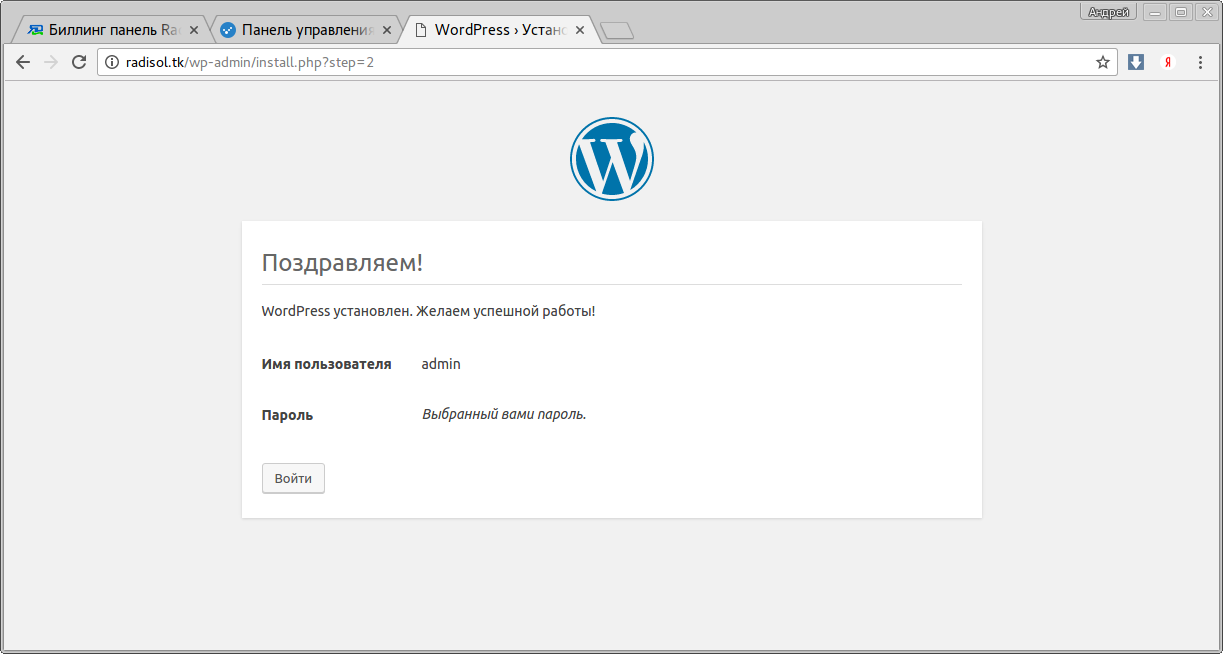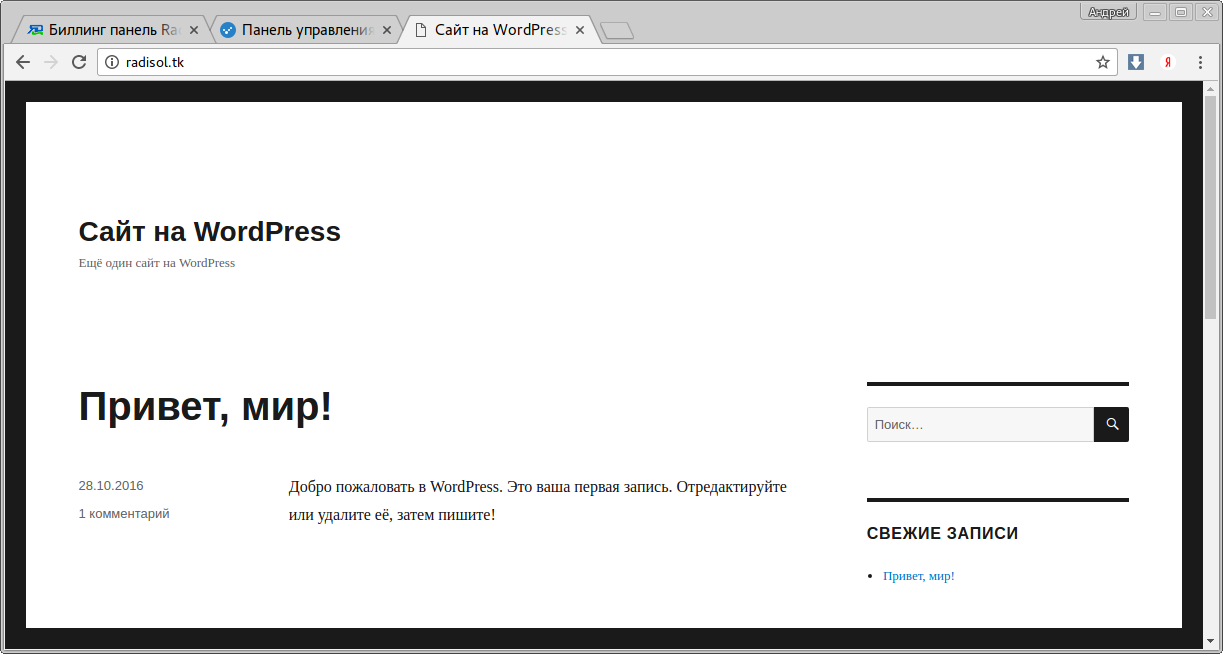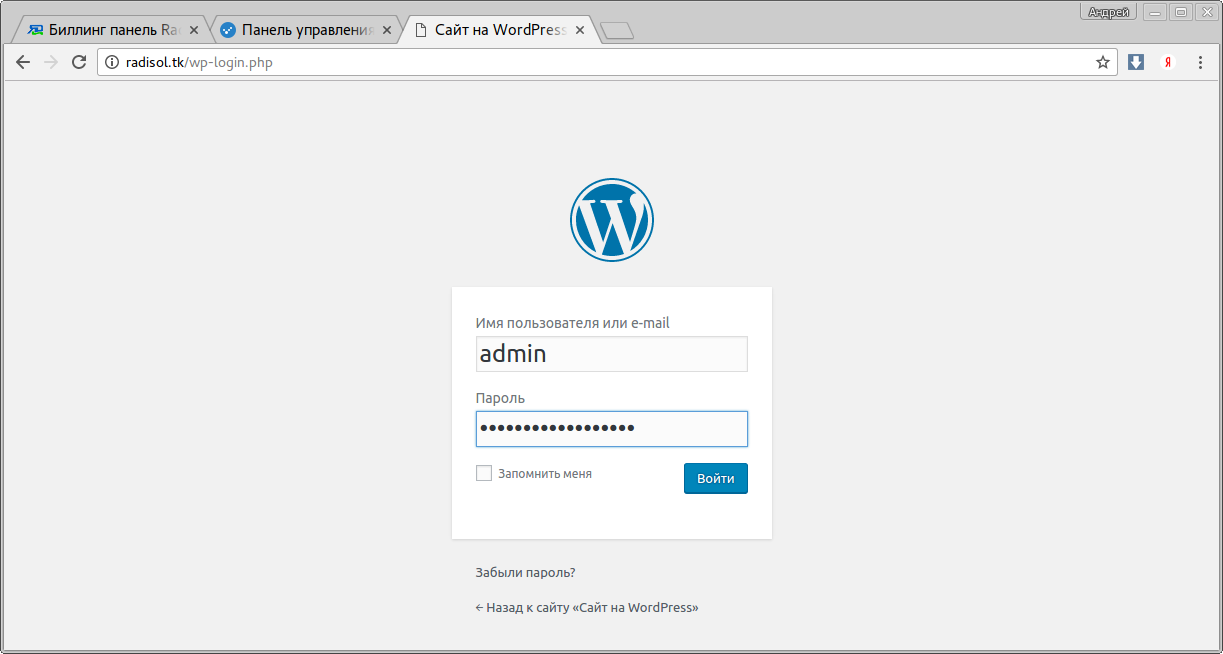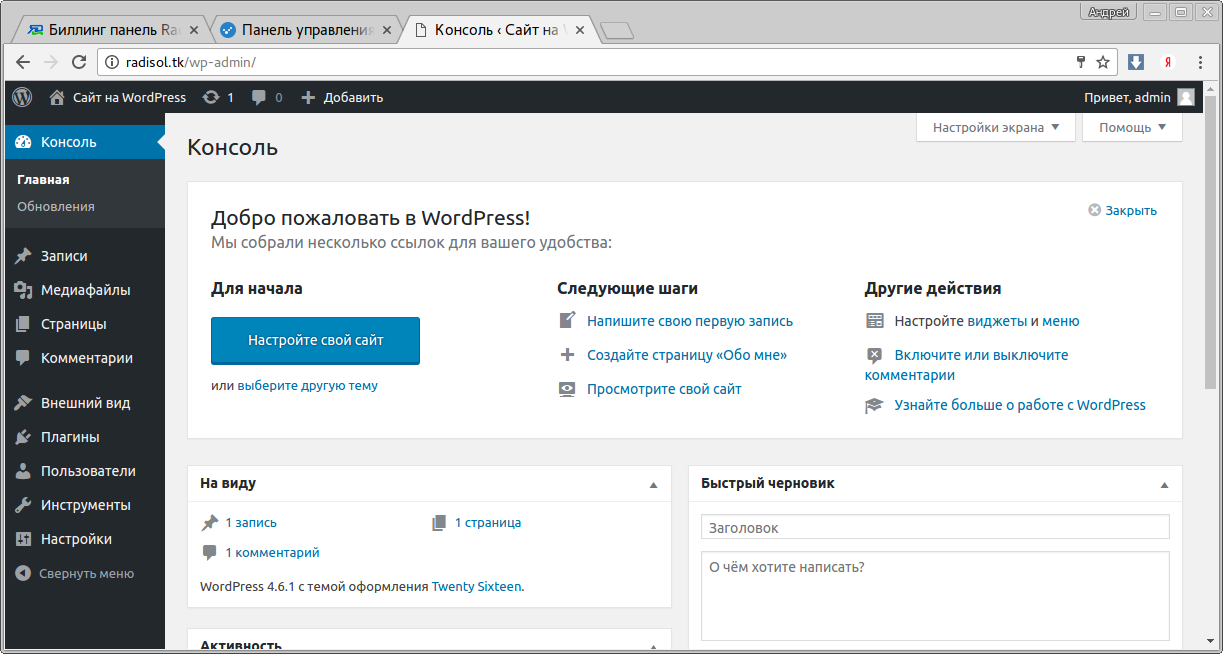Устанавливаем WordPress вручную
Скачать WordPress вы можете здесь Для ручной установки этой CMS, нужно выполнить ряд действий: 1) Авторизоваться в биллинговую панель управления при помощи кнопки "Вход для клиентов":
2) В биллинговой панели найти в меню раздел "Хостинг" и перейти в него: 3) Выбрать из списка нужный хостинг-аккаунт (если у вас их несколько), на котором вы собираетесь установить WordPress, и нажать на кнопку "Перейти" в верхнем меню: 4) Пройти в раздел "Менеджер файлов": 5) Двойным щелчком левой кнопки мыши пройти в папку www, а затем также в папку сайта, на который хотите поставить CMS: 6) Удалите все ненужные файлы и папки из этой директории, пометив их левой кнопкой мыши, после чего нажав на кнопку "Удалить" в верхнем меню. Если таких файлов/папок несколько, выделите их все при помощи левой кнопки мыши с предварительно зажатой клавишей "CTRL": 7) Наведите курсор мыши на кнопку "Скачать" в верхнем меню. Из кнопки выпадет дополнительная кнопка "Закачать". Нажмите на неё: 8) В появившейся форме нажмите в поле "Локальный файл" и найдите на своём компьютере предварительной скачанный архив WordPress. Затем нажмите кнопку "Ok" и дождитесь загрузки архива: 9) Архив на сервере. Теперь его нужно распаковать. Для этого единожды кликните по архиву левой кнопкой мыши, затем наведите курсор мыши на кнопку "Копировать" в верхнем меню. Выпадет дополнительное меню, в котором будет кнопка "Извлечь". Нажмите на неё: 10) В появившейся форме выберите имя папки, в которую нужно распаковать архив CMS. Имя папки полностью совпадает с именем вашего сайта. Нажмите кнопку "OK". 11) После успешной распаковки пройдите в папку wordpress. Выделите всё содержимое этой папки при помощи щелчков левой кнопкой мыши с зажатой клавишей "CTRL". В верхнем меню нажмите кнопку "Копировать": 12) В открывшейся форме выберите папку, в которую хотите установить CMS, а чуть ниже поставье флаг напротив пункта "Пернести файлы". Нажмите кнопку "OK": 13) Откройте сайт, на который будете устанавливать WP через браузер. Инсталлятор CMS перенаправит вас на страницу установки. Перед страницей установки появится страница серверной защиты от подброа паролей. На ней нужно нажать кнопку "Продолжить": 14) Установщик CMS откроет информационную страницу. Ознакомьтесь с её содержимым и нажмите кнопку "Вперед": 15) На следующей странице инсталлятор просит ввести данные для подлючения к базе данных. Базу данных и её пользователя нужно создать. Это делается в хостинговой панели. Переходим в раздел "Базы данных" и нажимаем кнопку "Создать" в верхнем горизонтальном меню раздела: 16) В форме создания БД заполните поля, помеченные красной звёздочкой, затем нажмите кнопку "Ok": 17) Вернитесь на страницу инсталлятора CMS и заполните все поля в соответствии с именем созданной только что базы данных, именем её пользователя и его паролем. В поле "Сервер базы данных" внесите "localhost" (без кавычек), а поле "Префикс таблиц" оставьте без изменений. Нажмите кнопку отправить внизу страницы: 18) Если всё было сделано верно, то вы увидите подтверждающую страницу. Нажмите на ней кнопку "Запустить установку": 19) На следующей странице нужно заполнить некоторые данные о самом сайте, а также об административном пользователе CMS. После чего нажать на кнопку "Установить WordPress": 20) Об успешной установке вам сообщит такая страница: 21) Теперь ваш сайт работает на CMS WordPress. Стартовая страница сайта будет содержать соответствующую информацию: 22) Для управления сайтом, нужно зайти в административную часть сайта. Для этого добавьте в адресной строке вашего браузера к доменному имени адрес админ. части: wp-login.php или wp-admin и нажмите кнопку "Enter" на клавиатуре. На открывшейся странице введите логин и пароль, который задавали на шаге 19 этой инструкции, и нажмите кнопку "Войти": 23) Вот и всё. Вы попали в админ. часть вашего сайта под управлением CMS WordPress. Установка WordPress завершена.